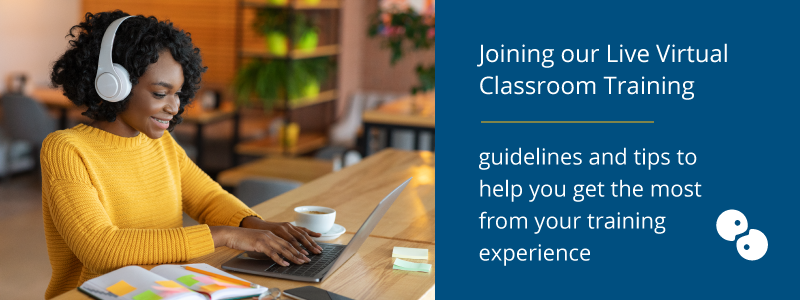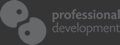Joining our Live Virtual Classroom Training
We’re delighted that you’ll be joining us for live virtual classroom training.
Accessing our virtual training is easy. Here is a step-by-step guide to accessing your training session, along with some helpful information on what you’ll need to use our online training platform, Zoom.
How to join your live online training session:
Before training, you’ll receive 2 emails from us:
- Booking Confirmation Email: This is sent when you confirm your booking with us.
- Live Virtual Training Link: You'll receive an email with the link to join your live virtual classroom training a day or two before training begins.
Logging In
Step 1:
When it’s time to begin training, click the link within this email to join the training session. The link will bring you to your web browser. The following message should pop up on your screen:
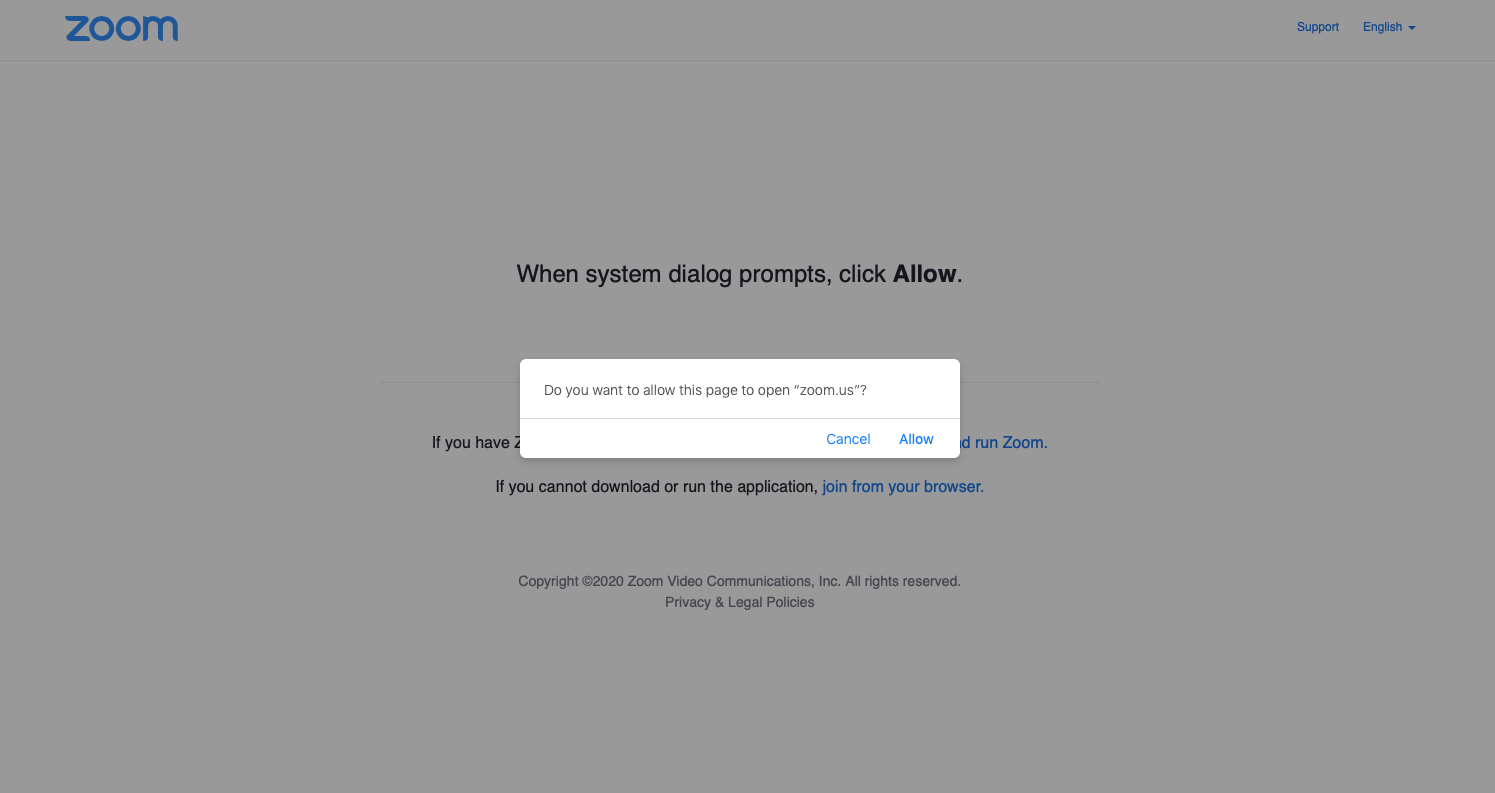
Step 2:
Step 3:
Click on the icon to open your meeting. Your home interface on Zoom will look like this:
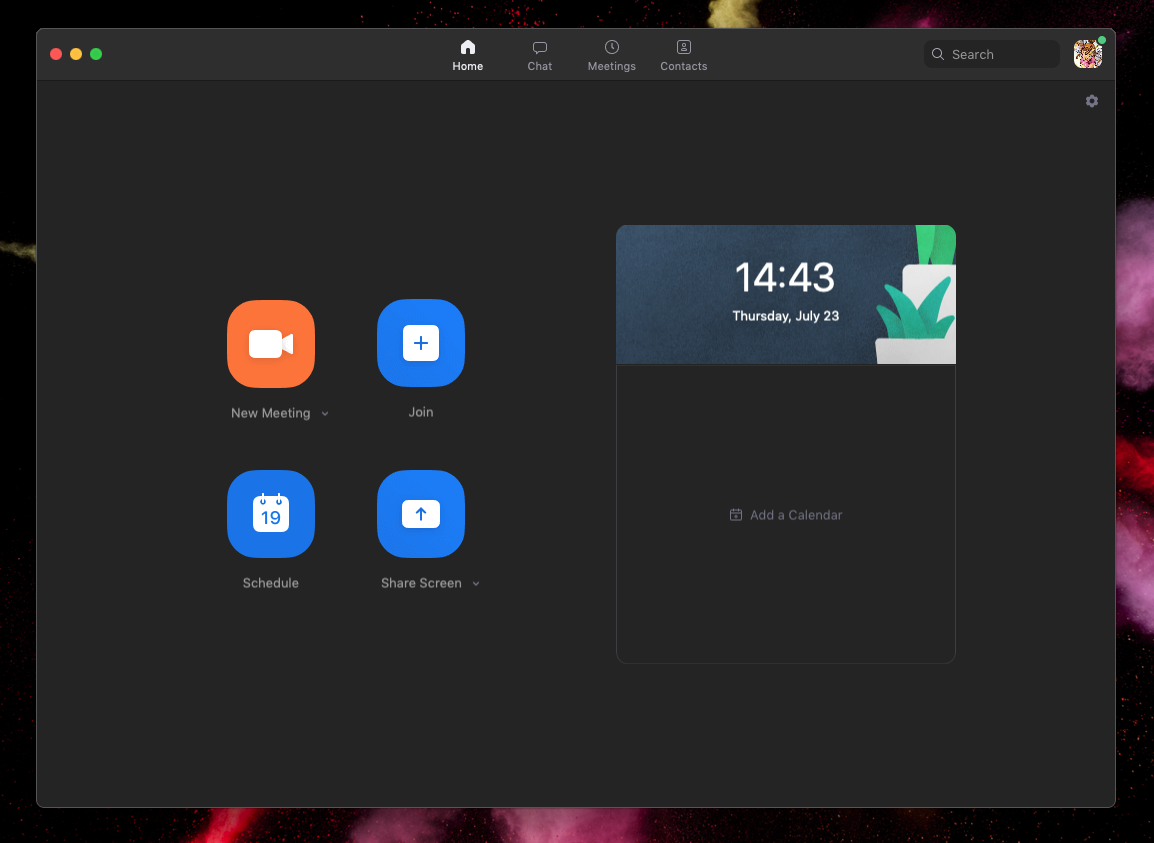
Step 4:
It will then ask if you want to join the meeting. You will then need to wait until your trainer adds you to the training room.
Once there, your trainer will take you through the basics of how Zoom will work for your training session.
Using Zoom
Here’s what you’ll need to use Zoom:
- A steady broadband connection: Zoom recommends 1 to 3 Mbps up/down.
- A device (desktop computer, laptop, tablet, smartphone) with a web camera and microphone.
- If your device does not have a microphone, a Bluetooth headset will also work well.
Useful Resources:
- This article is helpful if you would like more details about Zoom’s System Requirements: Zoom System Requirements for PC, Mac, and Linux
- Zoom is compatible with almost any operating system, tablet device, and web browser. You can view a full list of what works well in the article above.
- This article also covers detail on the Processor and RAM requirements and Bandwidth requirements. These are very standard requirements, with nothing out of the ordinary required.
3 Tips for Getting the Most from Live Virtual Classroom Training:
A Quiet Space
Where possible, it’s best to find a quiet spot for your training. Setting up in a room free from noise or distractions is best.
If this is not possible for you, using earphones can help you to focus.Sit Comfortably
Although we take breaks during training, we recommend choosing a setting that will help you to stay focused and comfortable throughout the sessions.
- Choose a seat that supports you well.
- Position your screen at eye level.
- Adjust your screen brightness and volume to your preferred levels.
- Keep a glass of water within reach.
- Make sure you have stationery handy for any notes you may wish to take.
- Visit the bathroom before training begins.Log on 5 minutes early
When it’s time for training to begin, your tutor will admit you to the session. However, to avoid a last-minute scramble grabbing the link and getting set up, we recommend connecting a few minutes early.
Any Questions?
You can reach us by calling Freephone 1800 910 810, or sending an email to your training consultant.